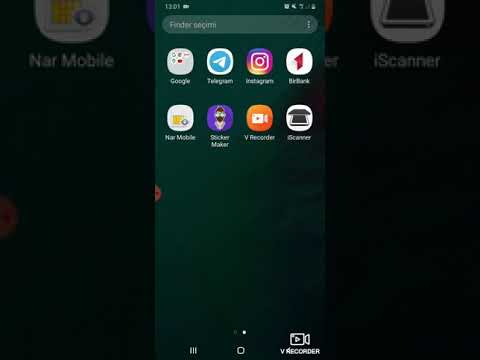Adobe Acrobat PDF sənədində səhv yazılmış və ya formatlaşdırılmış bir mətn parçası ilə qarşılaşmısınızmı? Bu mətni redaktə edə biləcəyinizi başa düşdünüzmü? Adobe Acrobatdakı TouchUp Mətn Aləti bu səhvləri düzəltməyə kömək edəcək. Bu məqalədən bu xüsusiyyətdən necə istifadə edəcəyinizi öyrənin.
Addımlar
Metod 1 /2: Acrobat XI Pro ilə mətni redaktə edin

Addım 1. Adobe Acrobat -ı işə salın
Dəyişdirmək/təkmilləşdirmək istədiyiniz faylı açın

Addım 2. Alətlər yan çubuğunu genişləndirin
- Sənədin yuxarı hissəsində Alətlər düyməsini basın. Kenar çubuğu görünəcək. Basın Məzmun Redaktəsi sahəni genişləndirmək üçün daxil edin Mətn və Şəkilləri redaktə edin.
- Düzəliş edilə bilən mətn blokları təsvir ediləcəkdir.

Addım 3. Mətni redaktə edin
Düzəliş etmək istədiyiniz mətni standart şəkildə seçin: kursoru daxil etmək üçün basın, birdən çox simvolu seçmək üçün vurun və sürükləyin, bütün sözü seçmək üçün iki dəfə və ya bütün mətn blokunu seçmək üçün üç dəfə vurun

Addım 4. Mətn bloklarını tənzimləyin
Acrobat XI -də, mətn indi gözlədiyiniz kimi axır və sarılır. Xeyli miqdarda mətn əlavə etsəniz və ya silmək istəsəniz, mətn bloklarını sənədə uyğun olaraq düzəltmək istəyəcəksiniz

Addım 5. Seçmək üçün mətn blokuna vurun
- Mavi bir kontur olacaq, künclərində və mərkəzlərində mavi tutacaqlar olacaq.
- Mətn blokunun ölçüsünü tənzimləmək üçün mavi bir sapı vurun və lazım olduqda sürükləyin. Mətn blokunun mövqeyini tənzimləmək üçün kursoru üfüqi və ya şaquli bir xəttin üzərinə qoyun. Kursor xaça çevriləcək və mətn blokunu istənilən istiqamətə sürükləyə bilərsiniz.
- Yaşıl bələdçi xətlərinə diqqət yetirin-bunlar mətninizi redaktə etdiyiniz səhifədəki digər mətn obyektləri ilə hizalı saxlamağa kömək edir. Shift basıldıqda üfüqi və ya şaquli sürüklənəcək.

Addım 6. Şriftə düzəliş edin
Acrobat XI, yazı tiplərinin xüsusiyyətlərini düzəltməyi də asanlaşdırır. Redaktə etmək istədiyiniz sözü, ifadəni və ya mətn blokunu seçin, sonra istədiyiniz kimi seçin Format panel.

Addım 7. İşinizi saxlamağı unutmayın
Metod 2/2: Acrobat Pro/Adobe Acrobat 8 və əvvəlki versiyaların əvvəlki versiyaları

Addım 1. Nə qədər redaktə etməli olduğunuzu müəyyənləşdirin
- Əsas Düzəliş üçün aşağıdakı addımlar yalnız sözlər əlavə etməli və ya dəyişdirməli və daha inkişaf etmiş mətn redaktə seçimlərinə ehtiyacı olmayanlara aiddir.
- Ətraflı Düzəliş üçün aşağıdakı addımlar, yazı tipi stilini, rəngini və ya digər seçimləri dəyişdirmək kimi əlavə vasitələr tələb edən mətn redaktələrinə tətbiq edilir. yalnız Əsas Redaktə vasitələri tərəfindən istifadə edilənlər.

Addım 2. Bütün PDF sənədlərinin redaktə edilə bilməyəcəyini anlayın
Acrobat Pro ilə belə dəyişdirilə bilməyən bəzi sənədlər var
Birinci hissə: Əsas redaktə

Addım 1. Adobe Acrobat -ı işə salın

Addım 2. Redaktə edilməsi lazım olan mətni olan sənədi açın

Addım 3. TouchUp Mətn Alətini seçin
Üzərinə basın Alətlər menyu, sonra seçin Qabaqcıl Redaktə > TouchUp Mətn Aləti açılan menyudan.

Addım 4. Redaktorun işə salınmasını gözləyin
Bunun tamamlanması üçün yalnız bir neçə dəqiqə çəkməlidir

Addım 5. Dəyişdirmək istədiyiniz sözü və ya ifadəni seçin
Mətni iki dəfə vurun və ya ifadəni vurğulamaq üçün mətni vurun və sürükləyin

Addım 6. Seçilmiş mətni əvəz etmək üçün yazın
İkinci hissə: Ətraflı redaktə

Addım 1. Adobe Acrobat -ı işə salın

Addım 2. Redaktə edilməsi lazım olan mətni olan sənədi açın

Addım 3. TouchUp Mətn Alətini seçin
Üzərinə basın Alətlər menyu, sonra seçin Qabaqcıl Redaktə > TouchUp Mətn Aləti açılan menyudan.

Addım 4. Redaktorun işə salınmasını gözləyin
Bunun tamamlanması üçün yalnız bir neçə dəqiqə çəkməlidir

Addım 5. Dəyişdirmək istədiyiniz sözü və ya ifadəni seçin
Mətni iki dəfə vurun və ya ifadəni vurğulamaq üçün mətni vurun və sürükləyin

Addım 6. Seçilmiş mətni sağ basın

Addım 7. Menyudan "Xüsusiyyətlər" i seçin
- Dialoq qutusunun yuxarısındakı açılan menyunu tıklayaraq və istifadə etmək istədiyiniz yazı tipini seçərək yazı tipini dəyişə bilərsiniz.
- Şrift ölçüsünü "Şrift Ölçüsü" qutusuna tıklayaraq yeni təyin etdiyiniz dəyəri yazaraq dəyişə bilərsiniz.
- "Doldurma" qutusunu seçərək yeni bir rəng seçərək şriftin rəngini dəyişə bilərsiniz.
- Xarakter aralığı, söz aralığı, üfüqi miqyaslama, vuruş rəngi (ifadəni qalınlaşdırmaq üçün faydalıdır, çünki düzəltmək üçün qalın və ya italik variant yoxdur), vuruş genişliyi və baza xətti kimi edə biləcəyiniz digər dəyişikliklər də var. ofset ölçüsü.
- Yazı tipini sənədinizə də əlavə edə bilərsiniz, lakin sənədlərin əksəriyyətinin effektiv şəkildə baxılması və başa düşülməsi üçün onların yazı tipinə ehtiyac yoxdur.
Video - Bu xidmətdən istifadə edərək bəzi məlumatlar YouTube ilə paylaşıla bilər

İpuçları
- Sənəd əvvəllər sənəddə skan edilmiş və PDF formatında saxlanılmamışsa, mətni redaktə edə bilməyəcəksiniz. Sənəddə OCR taraması apardıqdan sonra mətn haqqında bir şərh göndərə biləcəksiniz.
- TouchUp Mətn Aləti Adobe Acrobat 6 -nın günlərindən bəri mövcuddur və o vaxtdan bəri hər Adobe Acrobat versiyasında mövcuddur (alətlər paketinin Standart, Pro və Suite versiyaları daxil olmaqla). Bununla birlikdə, Acrobat XI -dən etibarən ləğv edildi.
- TouchUp Mətn Aləti WordArt şəkillərini düzəltməyə kömək etməyəcək, çünki bunlar mətn deyil, şəkillərdir, buna görə Adobe Acrobat bu parçaları "mətn" kimi tanımayacaq.