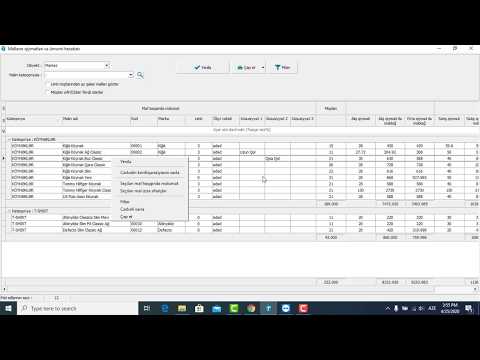Kiməsə bir şey etdiyinizi və ya faksla göndərildiyini bildirən xüsusi bir möhür əlavə etmək üçün bir sənədi qeyd etməlisinizmi və ya başqa bir tədbir görülməlidir (və ya edilməlidir)? Adobe Acrobat -da, Microsoft Word -də etdiyiniz kimi Xüsusi Stamp adlanan şeyi daxil edə bilərsiniz. Bu məqalə, PDF sənədinizə bu xüsusi möhürü necə əlavə etməyinizi və necə istifadə edəcəyinizi izah edəcək.
Addımlar

Addım 1. Microsoft Word xüsusi möhürünüzü tapa biləcəyiniz Microsoft Word sənədinizi açın
Bu sənədə artıq sahib deyilsinizsə, Microsoft Word -ü açın və bu məqalənin tamamını izləyin.

Addım 2. Bu səhifədə möhürün yeganə olduğu yeni möhürlənmiş səhifəni ehtiva edən bu sənədi saxlayın

Addım 3. Xüsusi möhür əlavə etmək istədiyiniz Adobe Acrobat PDF sənədini Adobe Acrobat -da açın
Acrobat Reader əlavə etmək üçün kifayət deyil. Sonda möhürün əlavə ediləcəyi səhifə yerində olduğunuzdan əmin olun. Bu, Adobe Acrobat yüklədiyiniz zaman quraşdırılmış Adobe PDF printerinin yaradacağı müvəqqəti bir PDF faylı yaradacaq. Sənəd tam möhürləndikdən sonra bu faylı istənilən vaxt silə bilərsiniz.

Addım 4. Sənədi möhürü əlavə edin
- Ekranın sağ tərəfindəki "Şərh et" düyməsini basın.
- "Damğa əlavə et" düyməsini basın. Bu düymənin işarəsi qapalı möhür yastığındakı yer işarəsinə bənzəyəcək. Bu açılan siyahı açacaq.
- "Xüsusi Damğa" seçimini vurun.
- "Xüsusi Damğa Yarat" düyməsini basın. Bu, əvvəllər yaradılmış sənəddən sənəddən bir şəkil seçməyinizi xahiş edən bir informasiya qutusu açacaq.
- "Gözdən keçir" düyməsini basın. Yalnız PDF sənədi üçün istifadə etmək istədiyiniz möhürü olan yaratdığınız faylı seçin.
- Sənədinizdə möhür olaraq istifadə etmək istədiyiniz səhifəni seçin Acrobat proqramı sənədi müvafiq formata çevirməlidir, belə ki, möhürü sənədinizə düzəldə və əlavə edə bilərsiniz.
- İlkin informasiya qutusunda OK düyməsini basın. Bunu etməklə, proqrama seçdiyiniz faylın yeni yaradılmış möhürü tapmaq üçün doğru fayl olduğunu söyləyəcək.
- Yeni möhürünüzü kateqoriyalara ayırın, adlandırın və bir neçə kateqoriyadan birində qeyd edin Acrobat, bütün yeni markaları yerləşdirməyinizə imkan verdi.

Addım 5. Yeni yaratdığınız yeni möhürü istifadə edin
Alətlər menyu düyməsini bir dəfə açın və "Şərh və İşarələmə" seçimini basın.
İstifadə etmək istədiyiniz markanı yuxarıdakı eyni açılan siyahıdakı markalar siyahısından seçin. Yaratmaq istədiyiniz möhürü vurun

Addım 6. Yeni möhürlənmiş PDF sənədini qeyd edin
Video - Bu xidmətdən istifadə edərək bəzi məlumatlar YouTube ilə paylaşıla bilər

İpuçları
- Açılan siyahıda, əvvəllər yaradılmış PDF sənədlərindən şəkillərin hissələrini də seçə bilərsiniz.
- Adobe Acrobat -ın hər bir versiyası fərqlidir. Yeni versiyalarda işlərin daha sürətli və daha mütəşəkkil bir şəkildə görülməsi üçün daha qrafik bir yanaşma var.
- Adobe Acrobat -da "Şərh et" düyməsinin altında yerləşən, yaratdığınız xüsusi markalardan bəzilərini düzəldə və silə biləcəyiniz "Damgaları İdarə et" düyməsini/seçimini tapacaqsınız.