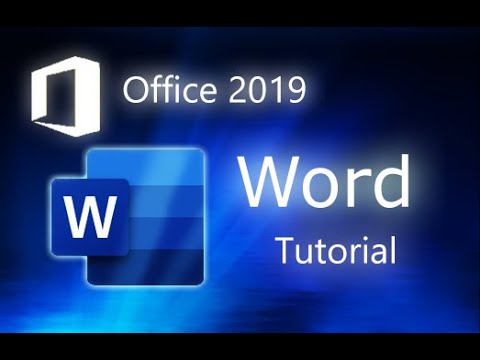PDF sənədləri sənədin orijinal məzmununu qorumağa kömək etdikləri üçün tez -tez istifadə olunur, lakin bu, faylın parçalanmasını digər sənəd formatlarından bir qədər çətinləşdirə bilər. Adobe Acrobat varsa, onu bölmək üçün quraşdırılmış Bölünmüş Sənəd funksiyasından istifadə edə bilərsiniz. Acrobat üçün nağd pul çıxarmaq istəmirsinizsə, eyni şeyi həyata keçirmək üçün müxtəlif pulsuz həllərdən istifadə edə bilərsiniz. Bu wikiHow, PDF'ləri daha kiçik sənədlərə necə bölməyi öyrədir.
Addımlar
Metod 1 /4: Google Chrome istifadə edin

Addım 1. PDF faylını Google Chrome -da açın
Bunun ən asan yolu PDF faylını açıq bir Chrome pəncərəsinə sürükləməkdir.
- PDF faylını sağ tıklayaraq "Birlikdə Aç" seçin və sonra mövcud proqramlar siyahısından Google Chrome seçin.
- PDF Chrome -da açılmırsa, Chrome ünvan çubuğuna chrome: // plugins/yazın və sonra "Chrome PDF Viewer" altından "Enable" bağlantısını basın.

Addım 2. Çap simgesini basın
Sağ üst küncdəki bir printerə bənzəyən simvoldur. Bu, Çap menyusunu göstərir.

Addım 3. Hedef olaraq "PDF olaraq Saxla" seçin
"PDF olaraq saxla" seçin "Hedef" yanındakı açılan menyudan istifadə edin.

Addım 4. "Səhifələr" in yanında "Xüsusi" seçin
"Xüsusi" ni seçmək üçün "Səhifələr" in yanındakı açılan menyudan istifadə edin. Bu, bir çox səhifədən yeni bir PDF yaratmağa imkan verir.

Addım 5. Yeni bir sənəd olaraq yaratmaq istədiyiniz səhifələr aralığını daxil edin
Yeni PDF olaraq saxlamaq istədiyiniz səhifələrə daxil olmaq üçün "Səhifələr" açılan menyusunun altındakı mətn sahəsini istifadə edin. Məsələn, bölüşdürmək istədiyiniz 10 səhifəlik bir PDF sənədiniz olduğunu, ilk 7 səhifənin bir faylda, son 3 səhifənin digərində olduğunu söyləyin. Səhifələr bölməsində, ilk 7 səhifədən ibarət bir PDF faylı yaratmaq üçün "1-7" daxil edərdiniz.

Addım 6. Saxla düyməsini basın
Sağ alt küncdəki mavi düymədir

Addım 7. PDF üçün bir ad yazın
Bölünmüş PDF üçün bir ad daxil etmək üçün "Fayl adı" nın yanındakı sahəni istifadə edin. Yeni PDF -yə orijinaldan fərqli bir ad verməyiniz tövsiyə olunur.

Addım 8. Saxla düyməsini basın
Bu, seçdiyiniz səhifələr aralığında yeni bir PDF faylını saxlayır

Addım 9. Daha çox sənəd yaratmaq üçün prosesi təkrarlayın
Digər səhifələr üçün başqa bir sənəd yaratmaq lazımdırsa, başqa bir sənəd yaratmaq üçün bu addımları təkrarlayın və növbəti sənədi saxlamaq üçün başqa bir səhifə aralığından istifadə edin. Məsələn, növbəti sənədin 8-10 səhifələr olmasını istəyirsinizsə, çap menyusunda "Xüsusi" nin altındakı səhifələr aralığına "8-10" daxil edin.
Metod 2 /4: CutePDF -dən istifadə (Windows)

Addım 1. CutePDF proqramını yükləyin
OS X -dən fərqli olaraq, Windows PDF sənədlərini idarə edə biləcək heç bir proqramla gəlmir. CutePDF, PDF sənədlərini aça biləcək hər hansı bir proqramdan asanlıqla ayırmağa imkan verən pulsuz bir proqramdır. CutePDF -ni yükləmək üçün aşağıdakı addımları istifadə edin:
- Veb brauzerində https://cutepdf.com/products/cutepdf/writer.asp ünvanına gedin.
- Basın Pulsuz Yüklə.
- Aşağı diyirləyin və vurun Pulsuz çevirici.

Addım 2. CutePDF qurun
Varsayılan olaraq, yükləmə faylını Yükləmələr qovluğunda tapa bilərsiniz. CutePDF yükləmək üçün aşağıdakı addımları istifadə edin.
- İki dəfə vurun CuteWriter.exe Yükləmələr qovluğunda.
- Basın Bəli.
- "Razılaşmanı qəbul edirəm" in yanındakı radio seçimini vurun və vurun Sonrakı.
- Basın Baxın bir quraşdırma yeri (isteğe bağlı) seçin və vurun Sonrakı.
- Basın Yüklemek.
- Basın Yox və ya Ləğv et hər hansı bir əlavə proqram qurmaq təklifi alsanız.

Addım 3. Converter proqramını quraşdırın
Converter proqramı, CutePDF -in ehtiyac duyduğu faylları quraşdırmaq üçün lazımdır. Dönüştürücü proqramını qurmaq üçün aşağıdakı addımları yerinə yetirin:
- İki dəfə vurun Converter.exe Yükləmələr qovluğunda.
- Basın Bəli.
- Basın Yüklemek.
- Basın Tamam.

Addım 4. Bölmək istədiyiniz PDF faylını açın
Varsayılan PDF oxuyucusunda açmaq üçün bir PDF faylını iki dəfə vurun. CutePDF hər hansı bir PDF proqramı daxilində işləyir. PDF -ni Adobe Reader və ya veb brauzerində aça bilərsiniz.

Addım 5. Çap menyusunu açın
Tipik olaraq, klik edərək Çap menyusunu aça bilərsiniz Fayl ardınca Çap et ya da mətbuat vasitəsi ilə Ctrl (Mac -da əmr) + P. Veb brauzerində sağ üst küncdəki printerə bənzəyən işarəni vurun.

Addım 6. Mövcud printerlər siyahınızdan "CutePDF Writer" seçin
CutePDF virtual printer kimi çıxış edir və sənədi çap etmək əvəzinə bir PDF faylı yaradır. Seçin "Yazıcılar" və ya "Hedef" in yanındakı açılan menyuda CutePDF Writer ".

Addım 7. Bir sıra səhifələr çap etmək üçün seçimi seçin
Varsayılan olaraq, Çap menyusu bütün səhifələri çap etmək üçün qurulmuşdur. Bir sıra səhifələri çap etmək üçün "Səhifələr" radio seçimini və ya açılan menyunu basın.

Addım 8. Yeni bir sənədə bölmək istədiyiniz səhifələr aralığını daxil edin
Yeni bir PDF -yə çevirmək istədiyiniz bir sıra səhifələri təyin etmək üçün çap menyusundakı Səhifələr seçiminin altındakı sahəni istifadə edin. Məsələn, 1-dən 5-ə qədər səhifələrin yeni bir PDF-ə çevrilməsini istəyirsinizsə, bu sahəyə "1-5" daxil edərdiniz. Səhifələri göstərərək, seçdiyiniz səhifələrdən yeni bir sənəd yaradacaqsınız.

Addım 9. Çap et düyməsini basın və ya Yadda saxla.
Bu düymə ümumiyyətlə sağ alt küncdədir. Sizə bir ad verməyiniz və yeri seçməyiniz istənəcək.

Addım 10. PDF üçün bir ad yazın
Bölünmüş PDF üçün bir ad daxil etmək üçün "Fayl Adı" nın yanındakı sahəni istifadə edin. Yeni PDF -yə orijinaldan fərqli bir ad verməyiniz tövsiyə olunur.

Addım 11. Saxla düyməsini basın
Bu, seçdiyiniz səhifələr aralığında yeni bir PDF faylını saxlayır

Addım 12. Daha çox PDF yaratmaq üçün prosesi təkrarlayın
Saxlamadığınız səhifələr üçün başqa bir PDF yaratmaq lazımdırsa, qalan səhifələr üçün başqa bir PDF yaratmaq üçün bu addımları təkrarlayın.
Metod 3 /4: Önizləmədən istifadə (macOS)

Addım 1. PDF faylını Önizləmədə açın
Bütün Mac kompüterləri ilə birlikdə gələn Önizləmə proqramı, əlavə proqram tələb etmədən bir çox əsas işi yerinə yetirə bilər. Bir PDF-ni Önizləmədə açmaq üçün bir PDF-ni sağ vurun və vurun İlə aç ardınca Önizləmə.
Sehrli bir siçan və ya trackpad istifadə edirsinizsə, iki barmaqla tıklayaraq sağ tıklayabilirsiniz

Addım 2. Görünüşü basın menyu seçin və seçin Kiçik şəkillər.
Görünüş menyusu yuxarıdakı menyu çubuğundadır. Açılan menyudan "Kiçik şəkillər" seçin. Bu, soldakı paneldə bütün səhifələrin siyahısını göstərəcəkdir.

Addım 3. ⌘ əmrini basıb saxlayın və ya ⇧ Bölmək istədiyiniz səhifələri sürüşdürün və vurun.
Seçmək üçün soldakı paneldəki səhifələri vurun. Tutun Komanda düyməsini basın və birdən çox səhifə seçmək üçün basın. Tutun Shift Ardıcıl olaraq birdən çox səhifə seçmək üçün düymə.

Addım 4. Seçilmiş səhifələri masaüstünüzə sürükləyin
Bu, seçdiyiniz bütün səhifələrlə yeni bir PDF yaradacaq.

Addım 5. Birdən çox sənəd yaratmaq üçün təkrarlayın
Birdən çox bölünmüş fayl yaratmaq üçün sadəcə saxlayın Komanda və ya Shift və ayrı bir PDF -yə bölmək istədiyiniz səhifələri seçin. Sonra bu səhifələrlə yeni bir PDF yaratmaq üçün vurun və masaüstünə sürükləyin.
Metod 4 /4: Adobe Acrobat DC Pro istifadə

Addım 1. Adobe Acrobat -da bölmək istədiyiniz PDF -ni açın
Adobe Acrobat -ın ödənişli versiyası varsa, onu PDF -lərinizi bölmək üçün istifadə edə bilərsiniz. PDF -ləri pulsuz Adobe Acrobat Reader DC ilə bölüşdürə bilməzsiniz, buna görə də yalnız bu varsa, bu məqalədəki digər üsullardan birini istifadə etməlisiniz.

Addım 2. Alətləri vurun
Yuxarıdakı paneldəki ikinci seçimdir.

Addım 3. Səhifələri Düzenle'yi basın
Alətlər menyusunda yaşıl rəngli bir düymə var.

Addım 4. Bölün düyməsini basın
Səhifənin yuxarısındakı paneldədir. Qayçıya bənzəyən bir nişanın yanındadır.

Addım 5. Sənədi necə bölmək istədiyinizi seçin
Sənədi necə bölmək istədiyinizi seçmək üçün yuxarıdakı "Bölün" yanındakı açılan menyudan istifadə edin. Səhifələrin sayına, fayl ölçüsünə və ya ən yüksək səviyyəli əlfəcinlərə görə bölüşdürə bilərsiniz.

Addım 6. Hər bölünmüş faylın olmasını istədiyiniz səhifələrin sayını və ya fayl ölçüsünü daxil edin
Sənədi səhifələrə bölürsünüzsə, hər bölünmüş faylın yuxarıdakı "Səhifələr" in yanında olmasını istədiyiniz nömrəni daxil edin. Dosyanı fayl ölçüsünə görə bölürsünüzsə, hər bölünmüş faylın olmasını istədiyiniz fayl ölçüsünü meqabayt (MB) olaraq daxil edin.
- Üst səviyyəli əlfəcinlərə bölünmüş fayllar, hər bir səhifənin əlfəcinləri əsasında avtomatik olaraq bölünəcək.
- Bir anda birdən çox PDF bölmək olar. Birdən çox fayl əlavə etmək üçün vurun Birdən çox faylı bölün yuxarıdakı menyu çubuğunda. Sonra basın Faylları əlavə et bölmək üçün daha çox PDF əlavə edin.
- Fayl çıxışını redaktə etmək istəyirsinizsə, vurun Çıxış Seçimləri. Bu, bölünmüş PDF -ləri saxlamaq üçün bir qovluq seçməyə və hər bölünmüş sənədin etiketini düzəltməyə imkan verir.

Addım 7. Bölün düyməsini basın
Yuxarıdakı mavi düymədir. Bu, sənədi təyin etdiyiniz xüsusiyyətlərə görə böləcək.