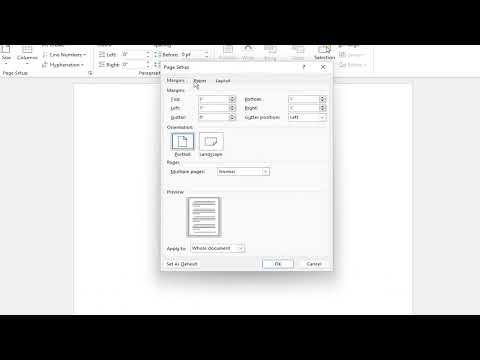Bir qayda olaraq, bir şəkil düzəltmə proqramında kəsilmiş bir şəkil saxladığınız zaman Fayl menyu. Ancaq bu hiylə ümumiyyətlə Word kimi bəzi söz emal proqramlarında işləmir. Bu wikiHow sizə Word kimi proqramlarda kəsilmiş şəkilləri necə saxlamağı öyrədəcək.
Addımlar

Addım 1. Sənədinizi Word -də açın
Tıklayarak sənədi Word -də aça bilərsiniz Fayl> Aç və ya fayl araşdırıcınızdakı faylı sağ tıklayıp seçə bilərsiniz > Word ilə açın.

Addım 2. Şəklinizi kəsin
Prosesin daha ətraflı izahı üçün Word -də bir şəkil necə kəsiləcəyini oxuyun.
İstifadə edin Daxil edin -də xüsusiyyət Daxil edin bir şəkil seçmək üçün nişanı. Bunu etdikdən sonra şəkli seçmək üçün seçin və sonra vurun Bitki> Kəs sonra şəkildəki ehtiyacınız olmayan şeyi kəsmək üçün qutunun kənarlarını sürükləyin.

Addım 3. Format sekmesini basın
Bunu ya sənədinizin üstündəki düzəliş lentində, ya da ekranınızın yuxarı hissəsində görməlisiniz.

Addım 4. Şəkilləri sıxışdırın
Bunu Ayarlama qrupunda tapa bilərsiniz və bir qutu açılır.

Addım 5. "Şəkillərin kəsilmiş sahələrini silin" yanındakı qutuyu işarələyin
" Bu yoxlanılmazsa, fayl yenidən açıldıqda şəkil orijinal parametrlərinə qaytarılacaq.

Addım 6. OK düyməsini basın
Bunu açılan pəncərənin altında görəcəksiniz.

Addım 7. Sənədinizi qeyd edin
Gedə bilərsiniz Fayl> Saxla ya da Ctrl+S (Windows) və ya m Cmd+S (Mac) düymələrini basın.